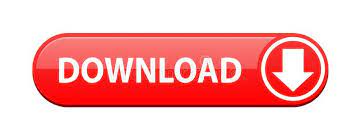
- #F9 evaluate part of formula excel for mac how to#
- #F9 evaluate part of formula excel for mac serial numbers#
#F9 evaluate part of formula excel for mac how to#
Learn how to enter a simple formulaįormulas are equations that perform calculations on values in your worksheet. For help on specific errors, you can search for questions like yours in the Excel Community Forum, or post one of your own. It is not an exhaustive list of methods for correcting every possible formula error. Here we discuss how to evaluate formula using 2 methods 1) F9 Key & 2) Evaluate Tool along with examples & a downloadable excel template.Note: This topic contains techniques that can help you correct formula errors. This has been a guide to Evaluate Formula in Excel. Once the formula is replaced by its calculated values or cell values it is no longer a dynamic formula, so this is the one area we need to be careful while debugging the formula. So, in this aspect of the F9 key, we need to be careful. Now, if I press the enter key, we will get the formula as it is. We need to be wary of the F9 key because when we are evaluating the formula, we should just evaluate and press the Esc key otherwise, it will replace with calculated results.įor example, in the above example, we have evaluated all the cell values. So, the result is “Not Same” because Jan’s total is not equal to Feb total.
#F9 evaluate part of formula excel for mac serial numbers#
One more way of evaluating the formula is by using the built-in excel feature Excel Feature The top features of MS excel are - Shortcut keys, Summation of values, Data filtration, Paste special, Insert random numbers, Goal seek analysis tool, Insert serial numbers etc. #2 Evaluate Formula by Using EVALUATE FORMULA Option Now press the F9 key we should see all the values from the cells A2 to A6. If both the totals are equal, we should get the result as “Same” or else “Not Equal.” In the above table, we need to check whether Jan’s total is equal to Feb total. Now take a look at one more example of evaluating the formula. Since we have applied the result as “Costly” for the TRUE part, we got the same result in B4 cell because the price is A4 cell is >40.īut when it comes to cell B6, we got the result as Cheap even though the price is 40 this is because we have applied the logical test as >40, not >=40. Now press the F9 key to see the result of the logical test. Now go to cell B4, where we have the result of “Cheap.” In that cell, select the logical test part and press the F9 key. Since the logical test is FALSE, we got the result as “Cheap.” It says “FALSE” because in A2 cell price value is not >40, so the logical test is FALSE. Once the logical test part is selected, press the F9 key, and see what the result is. In the formula, the bar selects only the logical test part of the formula. In B2 cell, we have got the result as “Cheap” to understand how we got this result let us evaluate the logical part of the formula. If the price is >40, then we need the result as “Costly,” or else we need the result as “Cheap.” So, IF condition tests the logical test and returns “Costly” if the logical test is TRUE or if the logical test is FALSE, it will return “Cheap.” Based on the logical test, we are analyzing the price status. In the above example, we have applied a logical test, i.e., A2>40.
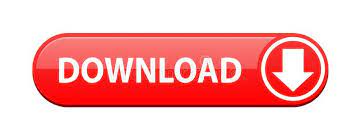

 0 kommentar(er)
0 kommentar(er)
